Configuring the Sampler Screen Saver
After the Sampler screen saver has been successfully installed, the user can configure specific properties with the standard Windows Display settings panel that can be accessed by right-clicking anywhere on the desktop and choosing the Properties feature from the desktop menu.
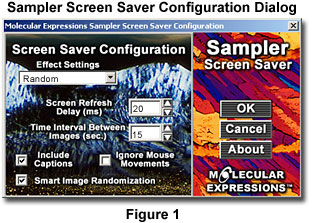
When the Display settings panel has been launched and appears superimposed on the desktop, choose the Screen Saver tab to display the properties and configuration settings for the screen savers currently installed on the operating system. The properties tab contains a pull-down menu that allows the user to choose a specific screen saver and the amount of time that must pass before the screen saver is activated. There is also a checkbox to enable password protection of the keyboard, mouse, and monitor through the screen saver.
Use the Screen Saver pull-down menu to select the Sampler screen saver, and choose a time period between "sleep" modes from the Wait input box. Time values range from one to 60 minutes, and indicate the amount of time that must elapse after commencement of keyboard and mouse inactivity before screen saver launch. The settings panel also has a Settings button to allow configuration of the screen saver software and a Preview button to view and test the screen saver.
By selecting the Settings button, the user can configure the screen saver software using the configuration dialog box appearing in Figure 1. With this dialog box, the user can choose a time interval between the display of successive images and a screen refresh rate. Valid values for the screen refresh delay range from 10 ms to 100 ms. A low screen refresh delay will result in faster screen refresh rate and higher CPU usage, whereas a high screen refresh delay value will result in a slower screen refresh rate and lower CPU usage. The user may also opt to ignore mouse movements, which will inactivate movement of the mouse as a signal to halt the screen saver, or to include image captions. If the user would like the screen saver to cycle through every image before repeating, the Smart Image Randomization option should be chosen.
The Sampler screen saver can be further customized by choosing one the options described below from the Effect Settings pull-down menu displayed on the dialog box. Once the desired configuration has been achieved, the user can click on the OK button to confirm choices and exit the configuration utility. If the user wants to exit the configuration utility without implementing the selected effect modifications, the CANCEL button should be selected.
Sampler Screen Saver Effect Settings
Crystallize - Screen saver images slowly materialize on the screen in a beautiful, crystal-like pattern.
Magnify - A roving, round area of the screen saver image displayed is magnified to new proportions. The effect can be tailored by clicking on the Configure button that appears adjacent to the pull-down menu on the dialog box and then making changes in the Magnify Effect Settings window that opens.
Sphere - Screen Saver images appear as the surface of a sphere that bounces across the screen. The diameter of the sphere may be adjusted by clicking on the Configure button that appears adjacent to the pull-down menu on the dialog box and then making changes in the Sphere Effect Settings window that opens.
Slide Show - Images fade in and out as if they were part of a slide show.
Impressionism - Screen saver images appear similar to the work of the great impressionist painters of France, materializing through small brush strokes of color. The effect may be modified by clicking on the Configure button that appears adjacent to the pull-down menu on the dialog box and then making adjustments in the Impressionism Effect Settings window that opens.
Vortex - A portion of the displayed image turns into a swirling mass of color as a virtual vortex blows across the computer screen. By clicking the Configure button that appears adjacent to the pull-down menu on the dialog box and making changes in the Vortex Effect Settings window that appears, the effect can be modified.
Raindrops - A virtual rain shower occurs as drops slowly fall onto the displayed image and generate small circles of waves. The user can control whether it rains a little or a lot by clicking on the Configure button that appears adjacent to the pull-down menu on the dialog box and then modifying the set value in the Rain Effect Settings window that appears.
Fuzzy Melt - The original displayed screen saver image appears in focus, but as the lines and colors become fuzzy, it seems to melt away. The effect can be tailored to meet user preferences by clicking the Configure button that appears adjacent to the pull-down menu on the dialog box and then making adjustments in the Fuzzy Melt Effect Settings window that opens.
Hue Shift - As screen saver images are displayed, their colors are shifted through an array of eye-catching hues. To customize the effect the user should click on the Configure button that appears adjacent to the pull-down menu on the dialog box and then make adjustments in the Hue Shift Effect Settings window that opens.
Bump Map - Screen saver images have a metallic appearance similar to that of aluminum foil and are highlighted by a roving beam of light. The effect can be tailored to user preferences by clicking the Configure button that appears adjacent to the pull-down menu on the dialog box and then making adjustments in the Bump Map Effect Settings window that opens.
Random - Users obtain the maximum amount of screen saver variety by choosing to randomly cycle through all other screen saver effects.
Downloading Molecular Expressions Screen Savers - Immediately upon confirmation receipt of the Molecular Expressions screen saver order (which is accompanied by a license number necessary for software installation), the software can be downloaded from the Molecular Expressions website by following these instructions.
Installing the Sampler Screen Saver - The Sampler screen saver software can be installed in a manner similar to other popular Windows packages that are protected by InstallShield software.
BACK TO THE SAMPLER SCREEN SAVER
