QX3 Interactive Software
Print Menu
The QX3 software contains a print menu that allows you to print single images, create a poster, or even make stickers with the digital images from the microscope. Navigation to the Print Menu can only be done from the Main menu by selecting the button with a printer icon and clicking once on the button.
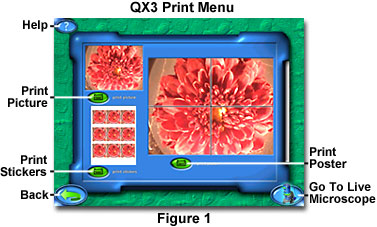
The Print menu, illustrated in Figure 1, contains the standard Audio Help, Return to Main, and Return to Live View buttons that are present on all menus of the program. In addition, the Print menu also contains buttons that allow printing of posters, single images, and stickers.
Before you can print from the QX3 software, you must have a default printer configured on your Windows 98 computer. To do this, double click on the My Computer icon to open the file menu and select the icon for the Printers folder. The contents of this folder will reveal whether or not a printer has been configured for the computer, either locally or over a network. If there are not printer icons in the Printers folder, but you have a printer connected to your computer, click the Add Printer icon to launch the Printer Installation Wizard.
The first dialog box displayed by this wizard asks whether you want to connect a local or network printer. Check the radio button that indicates My Computer (the default) and proceed to the next step. The wizard then gives you a choice of available ports with which to communicate with the printer. Your printer should be either connected to the parallel (LPT1) or USB port at the back of your computer. Choose the appropriate port and click on the Next button. A new dialog box presents a list of printer manufacturers and their specific printers by printer name. Either choose a printer from the list or click on the Have Disk button and provide the wizard with the location of the printer driver software (either the CD drive or the floppy (A:) drive). The wizard will install the driver and, if successful, then establishes communications with the printer and informs you that printer setup is finished. We recommend one of the cheap ink jet color printers to fully enjoy the benefits of this software.
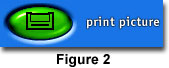
The current image that was selected in the Main Activity window is the one that will loaded into the Print menu when first launched. The menu displays three versions of the image. In the upper left corner of the menu is a single image stretched to fit on a single 8˝ x 11 inch sheet of paper in landscape format.
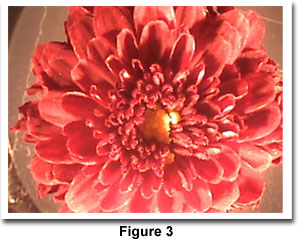
Clicking on the Print Picture button located directly beneath the single-image window will spool a print to your local or network printer, after asking whether the printer format should be changed from portrait to landscape. Click on the Yes button to change the format and your image should soon be printing on your printer. Figure 3 illustrates a sample printed page from our red flower image.

The center of the Print menu (Figure 1) contains a large copy of the digital image sectioned into four parts in landscape format. This is a preview window of a 34 by 44 inch four-page poster that can be printed and cut out to hang on the wall. When the Print Poster button is clicked, the printer will print the image on four separate sheets of paper. Using a pair of scissors, cut the excess white borders from each sheet and tape the four sheets together to make a poster.

One of the most interesting and exciting activities for young children is the ability of the QX3 software to prepare a page layout of nine tiled images suitable for printing on special sticker paper. This paper is available from merchandisers like Office Depot and Wal-mart.
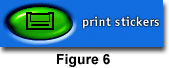
After the image has been customized in the Main menu and the Print menu has been initialized, a preview of the image from the Main Activity window appears in the lower right of the Print menu tiled to form a set of nine images arranged three to a row (Figure 1).
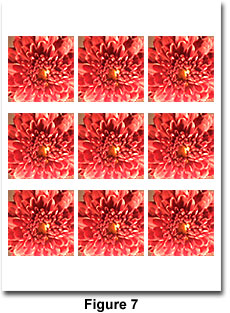
Load a piece of sticker paper into the printer and click on the Print Stickers button (Figure 5) to send the image to the printer. After the stickers have been printed, they can be passed out or stuck on friends, parents, relatives, or the girl next door.
The nicely conceived Print menu is a handsome addition to the QX3 microscope software toolkit. Like the Paint, Slide Show, and Special Effects menus, this kid-friendly interface should provide a good outlet for the creative artwork that youngsters are able to perform using this incredible toy microscope. The ability to print posters and stickers will add tremendously to the usability of this package in teaching science at the elementary and middle school level.
BACK TO QX3 INTERACTIVE SOFTWARE
